Por mais alternativas que existam, não há sombra de dúvidas: o Apple Pencil é a melhor escolha para utilizar com o teu iPad. Apesar das queixas apontadas à sua primeira geração – e que foram colmatadas com o lançamento do Apple Pencil 2 – continua a ser uma stylus extremamente bem concebida, completamente integrada com o iPad. Na verdade, traz bastantes ferramentas extremamente úteis para agilizar o teu trabalho. Se és dos que começou a usar agora esta caneta, ou se és dos veteranos e queres saber se estás a usar esta no seu potencial máximo, este artigo é para ti.
1. Evitar reconhecimento de dedos

Algo que não dá jeito nenhum é, a meio de um desenho, acabar por deixar um risco do rasto dos teus dedos. No entanto, a Apple pensou neste problema, permitindo que desatives o registo dos teus dedos quando está a ser utilizado um Apple Pencil no ecrã.
Pode parecer restritivo, talvez, mas acabam as linhas indesejadas no teu projeto. Clica em Definições > Apple Pencil > Só desenhar com o Apple Pencil.
Agora, os teus desenhos já não vão ser sujeitos aos teus dedos!
2. Utilizar régua para desenhar linhas retas

Na aplicação de Notas, há muitas ferramentas que podes utilizar. Uma muito útil, que vai além da caneta, lápis ou marcador, é a... régua!
Só tens de colocar dois dedos no ecrã do teu iPad para a régua aparecer. A partir daí, as linhas que tentes fazer serão retas, onde a régua está. Apenas terás de mover a régua para onde a pretendas.
3. Duplo Clique personalizável

Já deves ter dado conta que o Apple Pencil tem uma função se fizeres duplo toque na parte plana da sua constituição. A parte interessante é que não tens de ficar preso a uma função: podes optar entre abrir a palete de cores, trocar entre a ferramenta atual e a última utilizada, trocar com a borracha, ou então simplesmente desativar a função.
Só tens de abrir Definições > Apple Pencil e selecionar a função que preferes.
4. Tirar notas com ecrã bloqueado

Decerto já conhecida para muitos, não tens que te preocupar em desbloquear ecrã para tirar uma nota rapidamente.
Se pegares no teu Apple Pencil, e clicares com a sua ponta duas vezes no ecrã bloqueado, conseguirás automaticamente escrever na aplicação de Notas, sem mais demoras.
5. Tira captura de ecrã
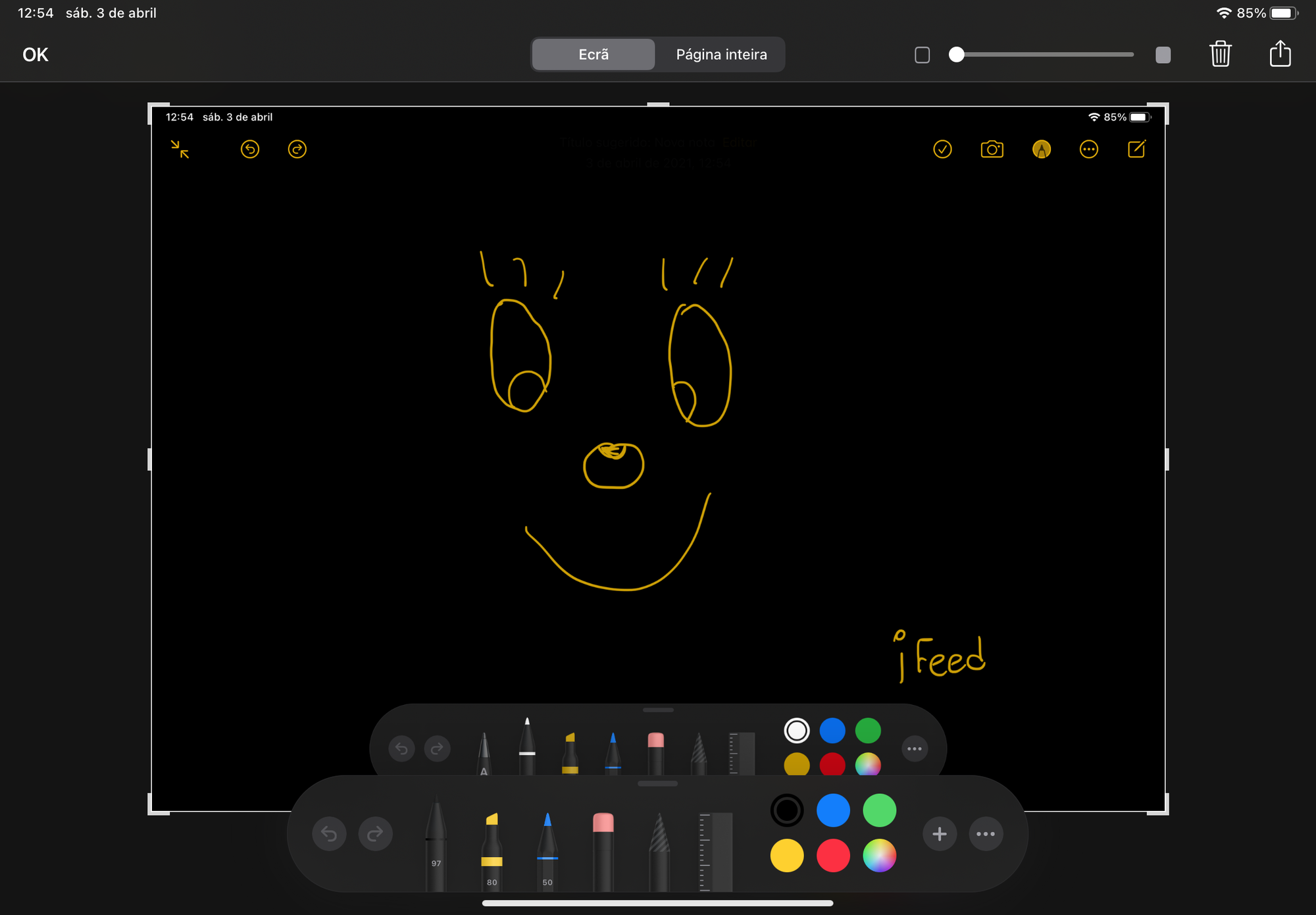
Todos sabemos como tirar, de forma tradicional, uma captura de ecrã.
Se tens o teu Apple Pencil na mão, basta levá-lo ao canto inferior esquerdo ou direito do teu iPad e arrastar até ao centro do ecrã. E, a partir daí, é só fazeres o que já estás habituado a fazer.
6. Função Scribble

Lançado no iPadOS 14, para não teres de alternar entre teclado e Apple Pencil, é-te permitido escrever à mão diretamente no iPad! Este vai detetar e converter para manuscrito. As tuas pesquisas vão ser muito mais simples.
O Scribble está ativado por defeito, mas se por alguma razão não pretenderes usufruir desta funcionalidade, só terás que aceder a Definições > Apple Pencil > Escrever à mão.
7. Gestos com Scribble

Se és dos infelizes que, como eu, tem uma letra aparentemente indecifrável para o iPad, talvez seja importante aprenderes sobre estes gestos para te facilitar a vida.
- Apagar texto – risca as palavras que queres apagar com o Apple Pencil;
- Selecionar texto – circula a palavra ou frase em questão, para elas aparecerem selecionadas;
- Inserir palavra – toca e segura no local onde queres adicionar uma palavra, de forma a que seja criado um espaço nesse sítio para poderes escrever lá;
- Juntar ou separar palavras – desenha uma linha vertical entre as palavras que queres juntar, ou entre as palavras que queres separar.
8. Desenha polígonos perfeitos
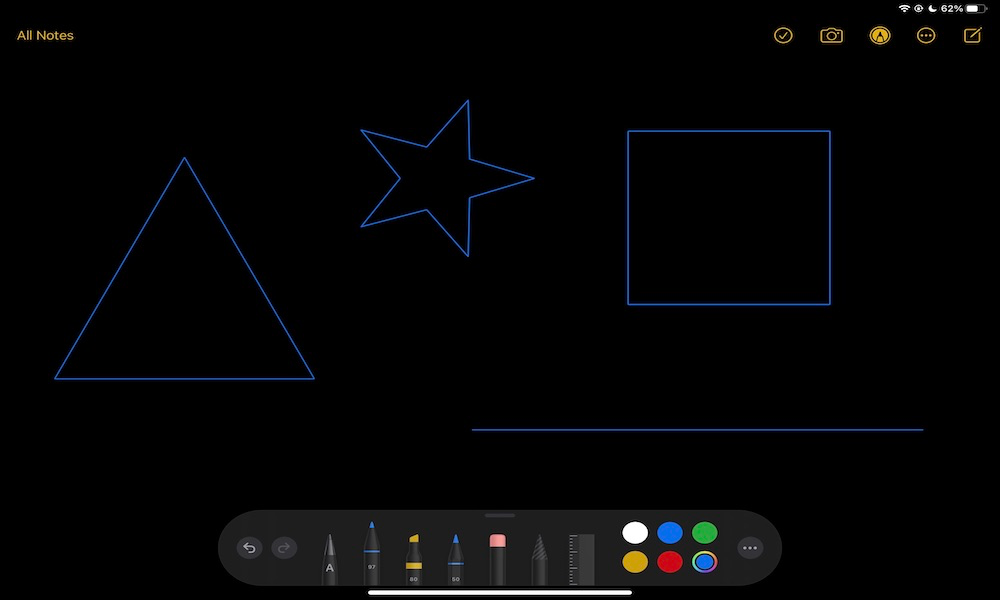
Sejas amador ou profissional, todos passamos por este dilema. Sorte a nossa que a Apple pensou nisso.
Desde o iPadOS 14 que foi implementada a funcionalidade para desenhar figuras perfeitas. Basta desenhares com o Apple Pencil o melhor que possas, a figura que queiras, e esta será convertida numa perfeita.
É valido para círculos, quadrados, triângulos, e outros polígonos. Experimenta para elevares os teus dotes de desenho!
9. Passa desenhos por cima
Esquece o papel vegetal, ou outro tipo de equipamentos. É tão fácil como pousar uma folha em cima do teu iPad e passar por cima das linhas, de forma a passar o desenho para formato digital. Claro que folhas mais espessas não o permitirão, mas a maioria dará, abrindo-te portas para muitas possibilidades




