Se tens um Mac mini, iMac, ou MacBook Air, há grandes possibilidades de que a maioria do teu trabalho gire em torno apenas de e-mails, navegação na internet, ou até processamento de texto, mas isso não significa que não tenhas de ser produtivo à mesma. E neste artigo vamos ajudar-te a descobrir recursos “escondidos” que podem potencializar de forma notável a tua produtividade.
Bloqueio rápido de ecrã
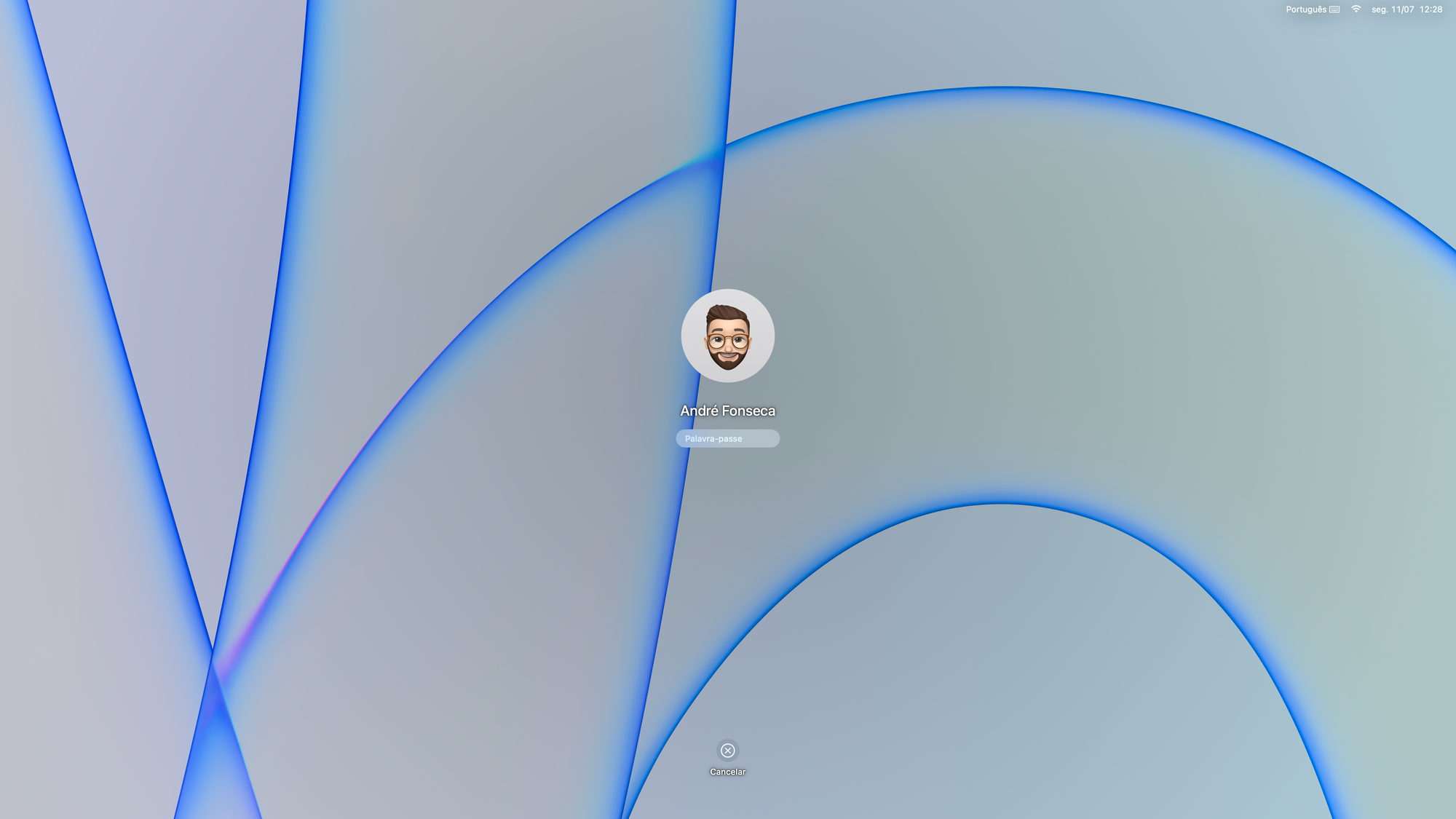
Caso necessites de deixar o teu Mac sozinho por alguns minutos, e por forma a manter a privacidade no teu computador, há uma forma rápida de bloqueá-lo; para isso, basta premir no botão Touch ID (nos Macs com o leitor de impressão digital) ou Control + Command + Q (nos Macs sem Touch ID) e o ecrã vai bloquear imediatamente.
Atalhos de texto e substituições
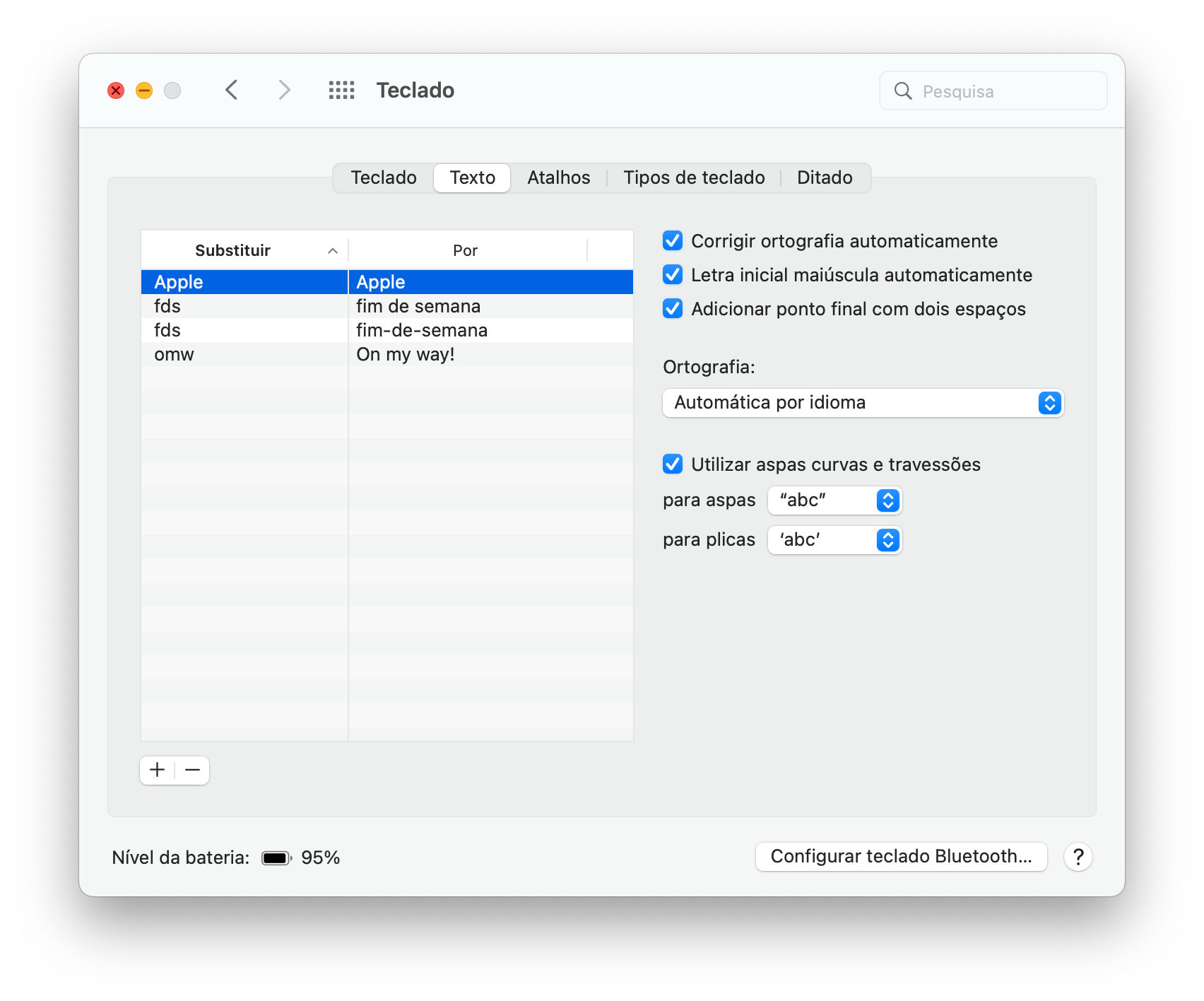
Se costumas digitar a mesma frase muitas vezes, é possível criar um atalho no macOS para evitar a escrita repetitiva. Para isso, acede às Preferências do Sistema > Teclado > Texto. No botão “+” é possível escrever o texto que desejas substituir. Por exemplo, ao escreveres "FDS" automaticamente o texto poderá ser substituído por "fim de semana", ou algo do tipo.
Acesso rápido ao painel de Emojis
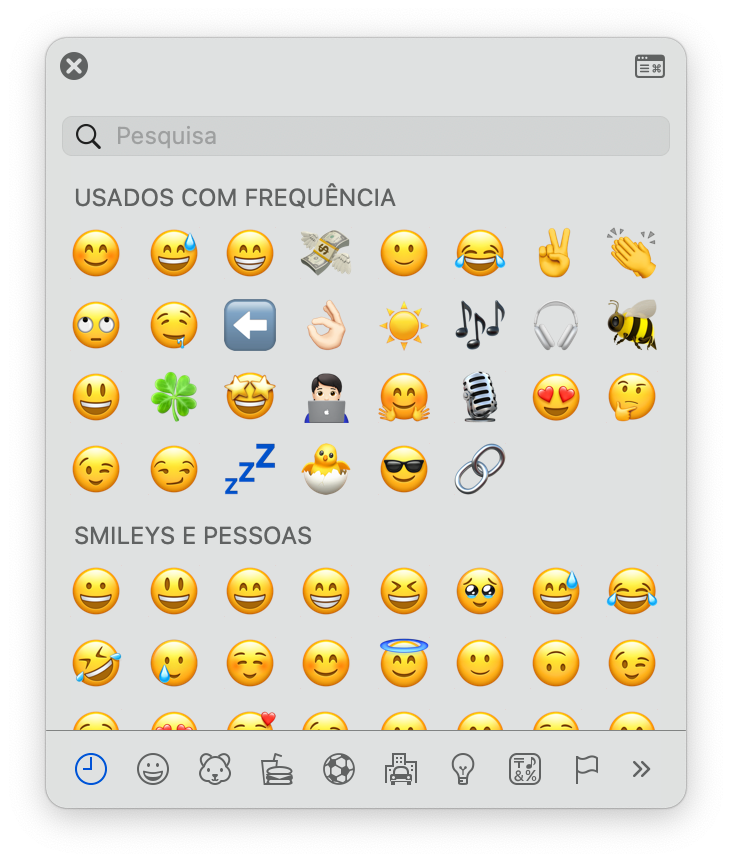
Emojis são uma das formas mais rápidas de comunicação do século, por isso, muitas vezes convém utilizá-los. Eles podem dar um toque final acrescentando entonação a sentenças e até tornando mais interessante as tuas conversas. Para teres acesso rápido ao painel de emojis do macOS, basta premires na tecla do globo.
Ícones personalizados em pastas
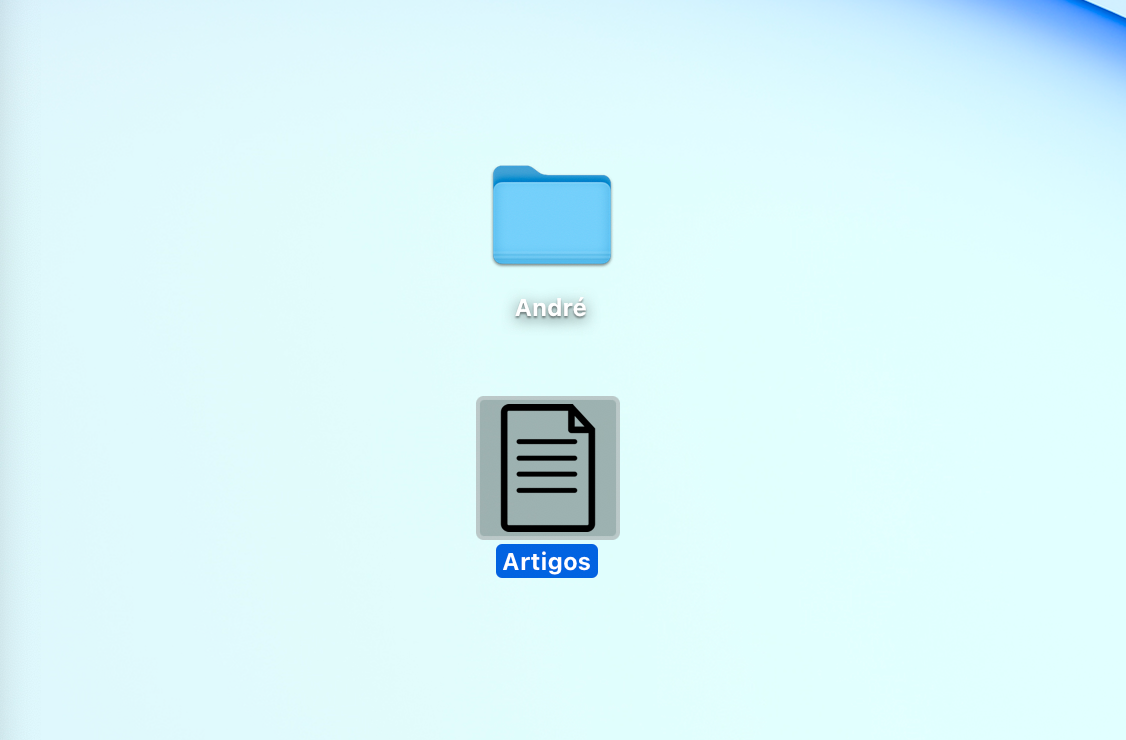
Utilizar um ícone personalizado pode ajudar-te a identificar o conteúdo de uma pasta sem a necessidade de abri-la, o que acaba poupando alguns segundos no fluxo de trabalho.
Para isso, encontra um ícone utilizando o Google – de preferência em formato PNG com o fundo transparente, ou podes utilizar a ferramenta varinha mágica para selecionar o background e apagá-lo em Editar > Cortar – salva a imagem no teu Mac e abre-o no Pré-visualização.
Após isso, prime Command + C para copiá-la, seleciona a pasta que desejas alterar o ícone e com um clique secundário, acede à opção Informações. Seleciona o ícone da pasta e prime Command + V, e pronto, terás a tua pasta personalizada.




